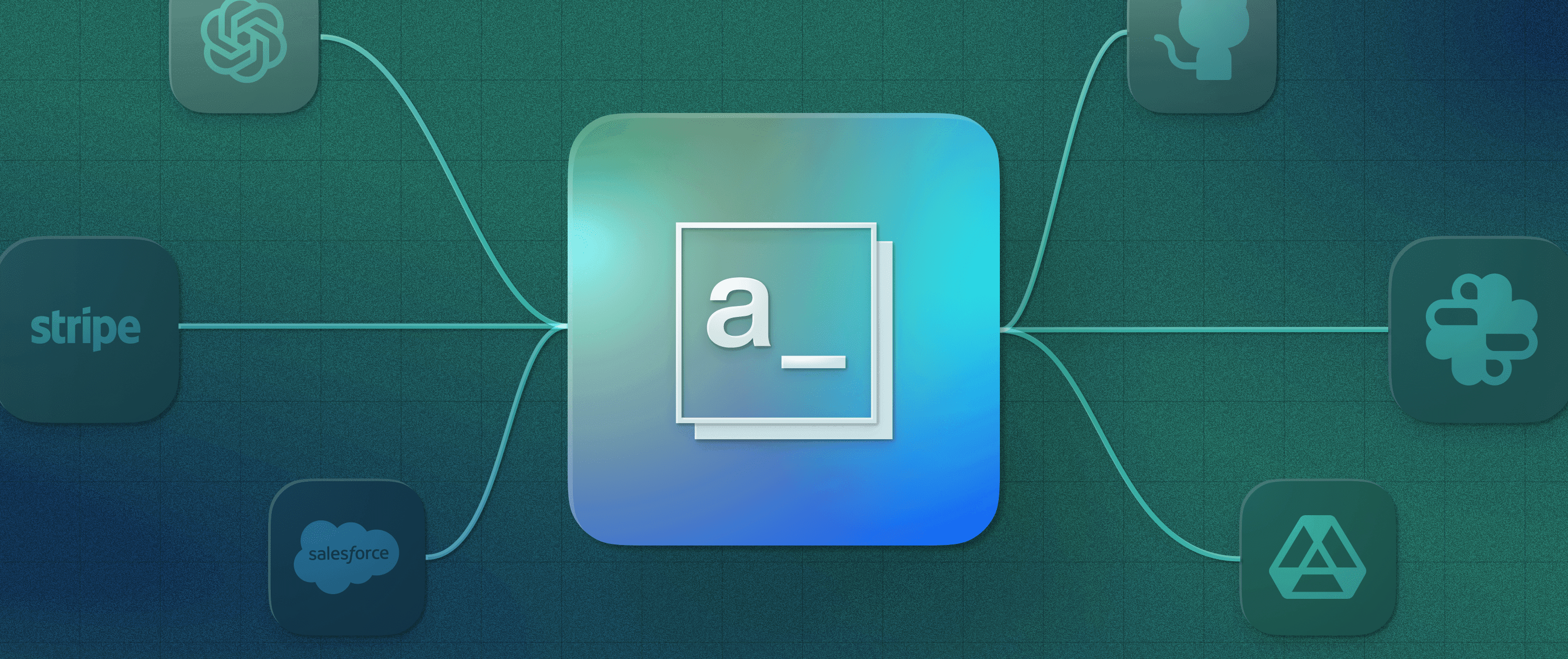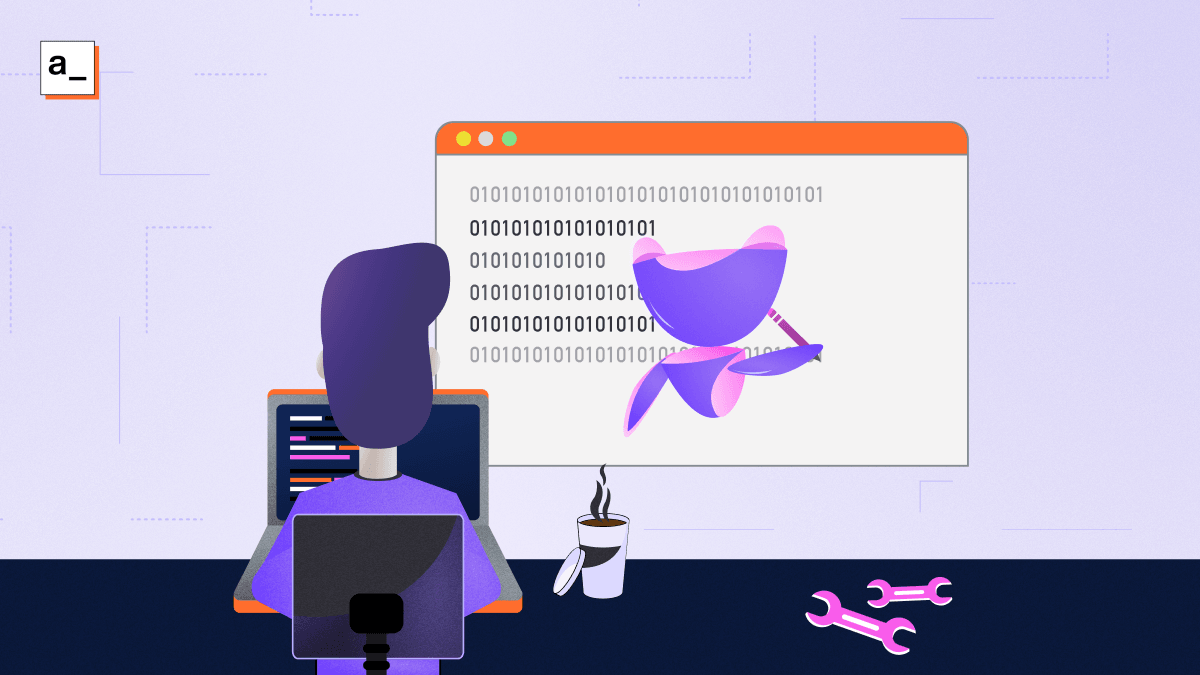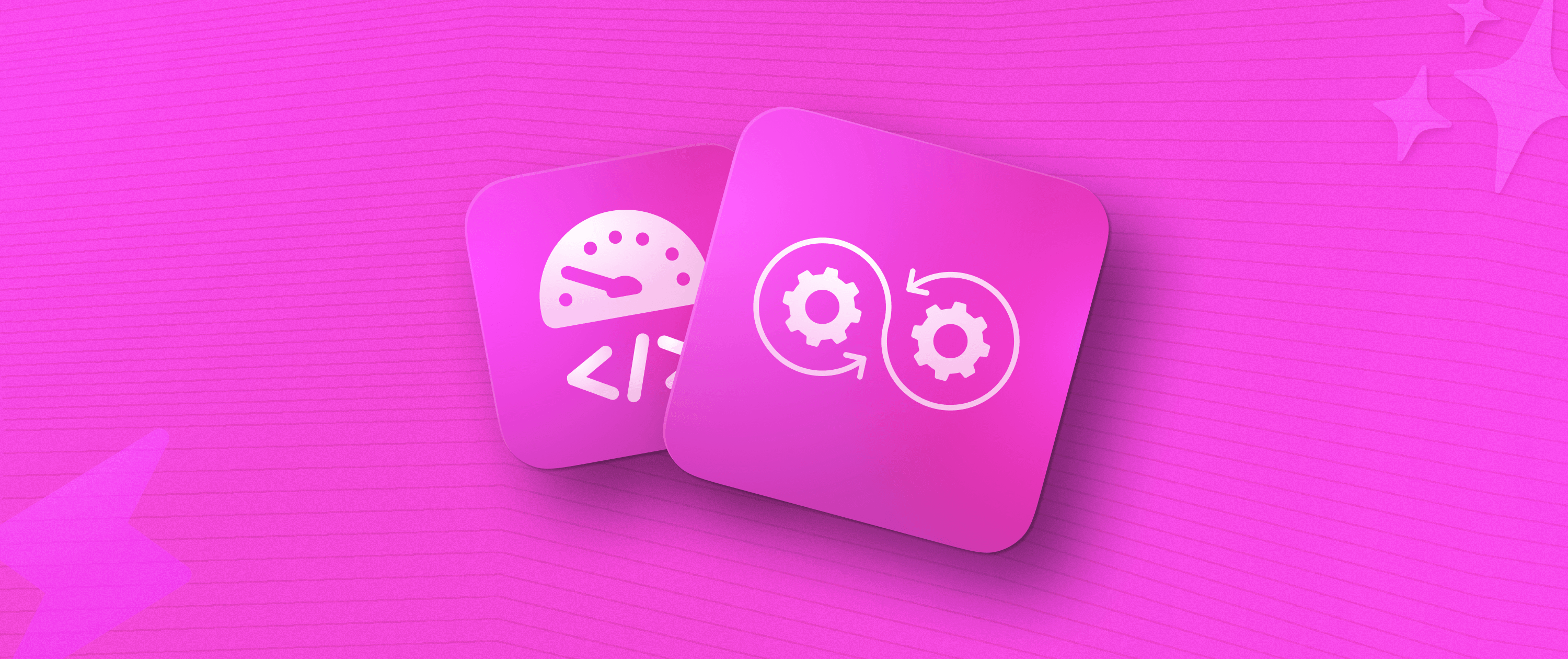Peeking into HTTPS Traffic with a Proxy
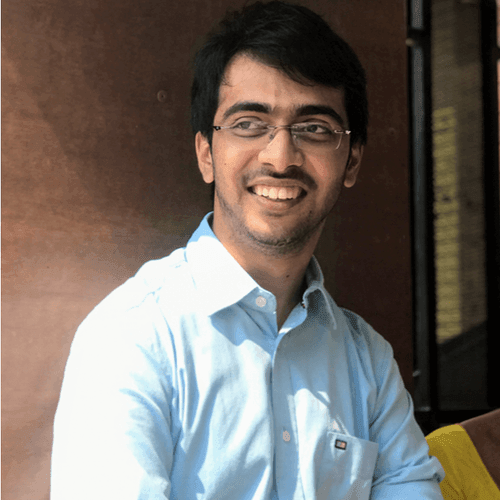

This article is about configuring a web application, Appsmith in this case, to run correctly behind a firewall that does SSL decryption, as a Docker container. Instead of a firewall, we’ll use a proxy, which, for the purpose of the problem statement, should be the same.
Table of Contents
Since the proxy needs to support HTTPS decryption, we’ll use mitmproxy, but Charles or any other proxy that supports this would also work just fine.
Setting up mitmproxy
Install with:
brew install mitmproxyNow launch it using:
mitmweb --listen 9020 --web 9021Let it run in a separate Terminal window in the background. This will also open the proxy’s web UI at http://localhost:9021. To get a console UI instead, use mitmproxy instead of mitmweb in the above command.
Let’s try running some requests through this proxy to see it’s working well. Start with:
curl http://httpbun.com/getThis should print a valid JSON as the response, with some details about the request itself. Let’s repeat this with the proxy.
curl --proxy localhost:9020 http://httpbun.com/getYou should again see the same response here, but this time, a new entry should appear in the mitmweb UI. Here, you can inspect the request and be able to see the path, headers and response of the request.
So we’ve confirmed that our proxy works. Let’s add HTTPS to the mix.
Again, same thing, but with HTTPS, without a proxy. You should see the same response as before, but without an entry in the proxy. That’s to be expected since we didn’t put a --proxy here. Let’s try that now.
curl --proxy localhost:9020 https://httpbun.com/getThis will fail with a verification error, that the SSL certificate couldn’t be verified.
Let’s see why. The way an SSL proxy works is by establishing two SSL connections, one with the client (a browser, or curl), initiated by the client, and another with the server (the httpbun.com server in this case). Everything sent by the client is encrypted using the certificate of mitmproxy, and everything by and to the server is encrypted with the server’s certificate.
The first time mitmproxy is started, it creates a new root certificate, in the ~/.mitmproxy folder. We can install this root certificate on our system, and then curl, or any other client, will trust it. The mitmproxy docs talk about how to install this cert. Optionally, for curl, instead of installing the cert, we can use the --cacert flag to point to the root certificate.
Another point to note here, is that installing this root certificate on your system, doesn’t mean it’ll be trusted in any Docker containers run on your system. Docker containers are isolated systems in this context, and maintain their own list of trusted root certificates.
To illustrate this, first, let’s run the same request from inside a container, and we should see the error right away:
docker run --rm alpine/curl --proxy host.docker.internal:9020 https://httpbun.com/getAt this, you should see a certificate validation error. This is because the root certificate of mitmproxy isn’t installed inside the container’s environment, and so the curl invocation inside, won’t be able to verify mitmproxy‘s certificate.
To confirm that this is indeed because of mitmproxy, run the same docker run command without the --proxy host.docker.internal and you won’t see this error, despite running with https.
Now we’ve reproduced the situation where a process (a web server in our case), inside a Docker container, is trying to run behind an SSL-decrypting firewall (or, an SSL-decrypting proxy in our case here). Let’s see what we can do to get this to work.
Setting up
For our adventure here, we’ll use the Docker image of Appsmith, located at https://hub.docker.com/repository/docker/appsmith/appsmith-ce.
Let’s start a temporary Appsmith container with:
docker run --rm -d --name ace -p 80:9022 appsmith/appsmith-ce
Once this is ready, you should be able to access your Appsmith instance at http://localhost:9022.
Let’s try to run some curl requests inside this container, and get them to go through our mitmweb proxy.
docker exec ace curl --proxy host.docker.internal:9020 http://httpbun.com/get
This should work fine, and the request should show up in the proxy UI with full details as well. Now let’s do the same thing with https.
docker exec ace curl --proxy host.docker.internal:9020 https://httpbun.com/get
Let’s copy the root certificate into the container. For mitmproxy, the root cert is generated at first start, and is located at ~/.mitmproxy/mitmproxy-ca-cert.pem, going by the docs at https://docs.mitmproxy.org/stable/concepts-certificates/#the-mitmproxy-certificate-authority.
docker cp ~/.mitmproxy/mitmproxy-ca-cert.pem ace:/
With this command, we are copying the root certificate of mitmproxy into the container, into the root folder. Let’s run the same curl command now, providing it this root cert:
docker exec ace curl --proxy host.docker.internal:9020 --cacert /mitmproxy-ca-cert.pem https://httpbun.com/get
Now we’ll see the correct response, as well as full details of this request in the proxy UI.
Setting proxy on the whole container
We’re now at the point where it’s possible for requests inside the container to be run via the proxy, without any cert validation errors.
But this currently needs to be deliberate. Like in the example above, the curl command needs the cert to be specified explicitly. Instead, we’d like even ordinary curl commands to always go through the proxy, since, that’s how a firewall would work, and ultimately, that’s what we are trying to reproduce here.
Let’s stop the ace container and start it again with proxy configuration set.
docker stop acedocker run --rm -d --name ace -p 80:9022 \ -e HTTP_PROXY=http://host.docker.internal:9020 \ -e HTTPS_PROXY=http://host.docker.internal:9020 \ -e http_proxy=http://host.docker.internal:9020 \ -e https_proxy=http://host.docker.internal:9020 \ appsmith/appsmith-ce
Yep, that’s right. We need to set both http_proxy and HTTP_PROXY for all applications inside the container to take it seriously. 🤦
Let’s run a normal curl request on this container to see if the proxy settings are applied:
docker run ace curl http://httpbun.com/getIf the proxy configuration is working, then you should see this request appear in the proxy UI. Also for https URLs:
docker run ace curl https://httpbun.com/get
This, as we can expect, fails due to a cert validation error, since it’s using the proxy, but the proxy’s certificate can’t be verified. We can provide the root cert of mitmproxy using the --cacert argument, but we want it to apply to all requests in the container, without such explicit configuration, so we won’t do that.
Instead, we want to install the root certificate of mitmproxy to the truststore, so that it’s available to all processes in the container for validating SSL certificates.
How this is done, depends on the operating system, but in our case, since the container is Ubuntu, all we need to do is:
Copy the certificate file to /usr/local/share/ca-certificates.
If the cert has the .pem extension, rename it to use the .crt extension. This is because Ubuntu’s update-ca-certificates command only picks files with a .crt extension.
Run update-ca-certificates.
Let’s copy the root cert into the container, and install it by running the above commands inside the container:
docker cp ~/.mitmproxy/mitmproxy-ca-cert.pem ace:/usr/local/share/ca-certificates/mitmproxy-ca-cert.crtdocker exec ace update-ca-certificates
The output should say that one certificate has been added to the truststore.
Let’s run the same https request again:
docker exec ace curl https://httpbun.com/getThis should now print the correct response, as well as show up on the proxy UI with full details for inspection. 🎉
Conclusion
This has culminated in creating the PR #14207. This PR contains a fer QoL improvements over the solution above.
We install ca-certificates-java, so that when we run update-ca-certificates, they are also installed into the JVM truststore. This is important since, one, Java maintains its own truststore (like Firefox), and two, Appsmith’s server runs on the JVM so we need this there as well.
We provide support for a ca-certs folder in the volume, where users can drop any root cert files which will be auto-added on container startup.
We run update-ca-certificates --fresh instead of just update-ca-certificates, so that any cert file removed from the ca-certs folder, also gets removed from the truststores.
We mix up values of the proxy env variables, so that setting just one of http_proxy and HTTP_PROXY would be enough. This is also done for https_proxy and HTTPS_PROXY.
We provide a friendly warning when there’s .pem files in the ca-certs folder, since, most likely, they are there because the user forgot to rename them to use the .crt extension.
The JVM needs the -Djava.net.useSystemProxies=true to use the system configured proxy. Additionally, we also set the individual proxy configuration as additional system properties, so we can apply them when executing requests via Apaches’ web client libraries. Since, well, that library doesn’t respect system proxy configuration, although the rest of JVM does. Go figure.
We set a NO_PROXY env variable to hosts that should not go through the proxy, like localhost and 127.0.0.1.
Of course, considering our premise, which is to be able to use Appsmith behind an SSL decrypting proxy, all a user needs to do, is to place the firewall’s root certificate in the ca-certs folder, and restart the Appsmith container.
Bonus: Using Charles
Notes on using Charles instead of mitmproxy.
Install with:
brew install charlesOpen Charles
Go to Proxy -> SSL Proxying Settings, under “SSL Proxying”, add a few domains you want SSL decryption to be done. Let’s add an entry under “Incude”, with host set to httpbun.com and port set to 443 (which is the default port of HTTPS).
Check with http curl, response should show up correctly, and the request should show up in Charles with full information.
Check with https curl, get an error response back, and the request should show up in Charles with incomplede information, and a red error icon.
To get the Charles’ root certificate, go to Help -> SSL Proxying -> Save Charles Root Certificate.... Provide a location to save this cert, like your home folder.
The other steps should be the same as explained above for mitmproxy.